Bu yazımız, Windows 10 güvenli moda geçme, konusunda olacak. Windows 10’da, F8 tuşu ile Güvenli Mod’a gerçmek istiyorsanız, bu tuşu ayarlamanız gerekir. Bunun Neden ve nasıl olduğunu anlamak ve Windows 10’u güvenli moda geçirmenin, diğer yollarını öğrenmek için yazıyı okumaya devam edin.
Windows 10 güvenli moda geçme, Windows 10’da güvenli moda erişmenin üç farklı yolu
Neden F8 kullanarak güvenli moda erişemiyorsunuz?
Windows 7 gibi Windows’un önceki sürümlerinde, önyüklemenin başında, güvenli modu etkinleştirebileceğiniz, Gelişmiş Önyükleme Seçenekleri menüsüne erişmek için F8 tuşuna basabilirdiniz… Ancak Windows 10’da F8 tuşu artık çalışmıyor. Neden böyle olduğunu merak ediyorsunuzdur. Bu özellikle Windows 10’dan kaldırıldı mı?
Gerçekte, Windows 10’daki Gelişmiş Önyükleme Seçenekleri menüsüne erişmek için F8 tuşu hala kullanılabilir. Ancak Windows 8’den başlayarak, daha hızlı bir önyükleme süresine sahip olmak için, Microsoft, bu özelliği varsayılan olarak devre dışı bıraktı. Yani, Windows 10, gerçekten çok hızlı önyükleme yapıyor. Güvenli moda erişmek için F8 tuşunu kullanmak istiyorsanız, bu özelliği manuel olarak etkinleştirmeniz gerekir.
Windows 10 güvenli moda geçme, F8’i etkinleştirme
F8 önyükleme menüsü özelliği varsayılan olarak Windows 10’da devre dışıdır. Fakat önyükleme yapılandırma verilerini düzenleme komutuyla tekrar devreye sokulabilir. BCDEdit, işletim sisteminin nasıl başlatıldığını kontrol etmek için yazılmış bir araçtır. Bu aracı, F8 önyükleme menüsünü etkinleştirmek için kullanabilirsiniz. Sadece şu adımları izleyin:
1) klavyenizde, Çalıştır komutunu çağırmak için Windows logo tuşuna ve R tuşuna aynı anda basın.
2) cmd yazın, ardından yönetici komut istemini açmak için Ctrl+Shift+Enter tuşlarına basın
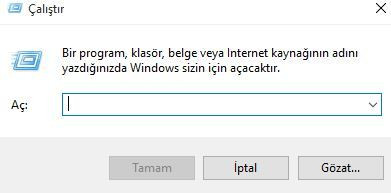
3) aşağıdaki komutu kopyalayın ve cmd komut istemine yapıştırın. Ardından klavyenizde Enter tuşuna basın.
bcdedit /set {default} bootmenupolicy legacy
4) bilgisayarınızı yeniden başlatın. Windows logosu görünmeden önce, Önyükleme Seçenekleri menüsüne erişmek için F8 tuşuna basın, ardından Safe Mode yani Türkçe Windows kullanıyorsanız, Güvenli Mod’u seçin.

Aşağıdaki resme bakın
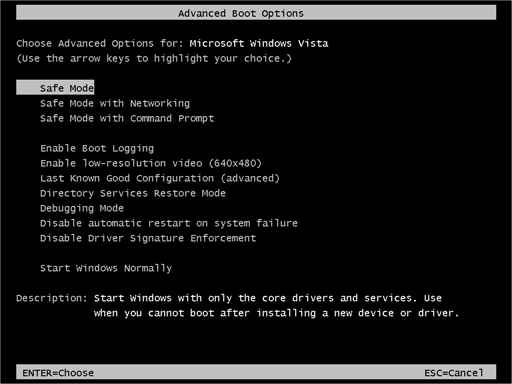
Not: F8 tuşunu devreye sokma ayarlarını, yalnızca, düzgün çalışan bir Windows’da yapabilirsiniz. Eğer F8 tuşunu yeniden devreye sokmak için, Windows’u normal olarak başlatamıyorsanız, güvenli mod’a giriş yapmak için, başka bir yol kullanmanız gerekir.
Windows 10 düzgün olarak başlamıyorken, Windows 10 güvenli moda geçme
F8 dışında, Windows 10’da Güvenli Modda önyükleme yapmanın başka birçok yolu vardır. Bu yazıda, en kolay yolları öğreneceksiniz. Ciddi bir sorunla karşılaşırsanız (örneğin, mavi ekran) ve Windows’u normal olarak başlatamıyorsanız, lütfen güvenli moda girmek için yol 1’i kullanın. Windows Normal modundaysanız, lütfen 2. yolu kullanın. Giriş ekranına önyükleme yapabiliyorsanız lütfen 3. yolu kullanın.
Yöntem 1: normal olarak önyükleme yapamadığınızda bu yolu kullanarak, güvenli moda girin
Güvenli Mod, minimum sürücü, yazılım ve servis seti ile yüklenir. Genellikle, Windows normal olarak başlamadığında, Güvenli Mod herhangi bir sorun olmadan başlar. Bu da, sorunu gidermek için size imkan sağlar.
Bu yöntem, Windows 10’u normal olarak önyükleyemediğinizde etkili bir şekilde çalışır.
Bilgisayarınız çalışıyorsa, güç düğmesinden kapatın.
Bilgisayarınızı açmak için güç düğmesine basın, ardından PC otomatik olarak kapanana kadar güç düğmesini basılı tutun (yaklaşık 5 saniye) . Otomatik onarımını görene kadar bunu 2 defadan fazla tekrarlayın. Bu işlem için alternatif olarak, bilgisayarınızda eğer mevcutsa, reset düğmesini de kullanabilirsiniz. Reset düğmesine ardı ardına 2 -3 kez basın.
Not: Bu adım, otomatik onarım ekranının başlamasını sağlamayı amaçlamaktadır. Windows düzgün bir şekilde önyükleme yapmadığında, bu ekran devreye girer ve Windows sorunu kendi başına çözmeye çalışır. Bilgisayarı çalıştırdığınızda zaten bu ekranı gördüyseniz, bu adımı atlayın.
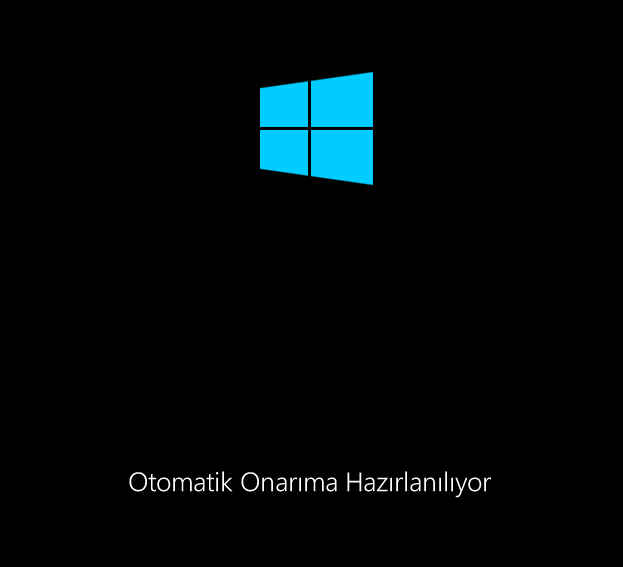
Windows’un sorunu araştırmasını bekleyin.
İslem bitince, Otomatik onarım, bilgisayarınızı onaramadı, şeklinde bir ekran karşınıza çıkacaktır. Burada sağ alttaki, Gelişmiş Seçenekler’i tıklayın

Bu tuşa tıkladıktan sonra, karşınızda aşağıdaki gibi bir ekran çıkacaktır.

Sorun Gider seçeneğine tıklayın
Sorun Giderme ekranında, gelişmiş Seçenekler’i tıklatın.

Başlangıç Ayarlarını tıklayarak devam edin
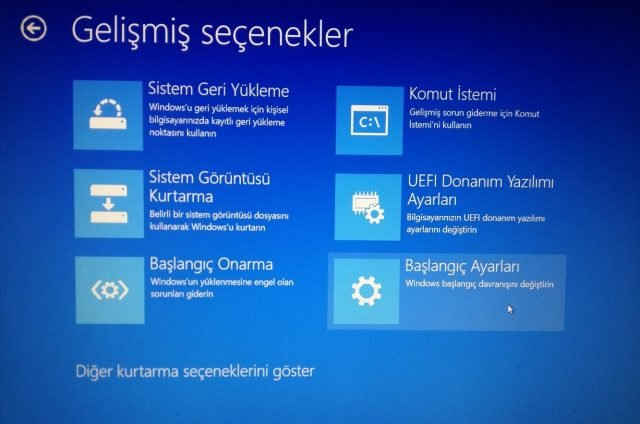
Başlangıç Ayarları seçeneğine tıkladıktan sonra, karşınıza aşağıdaki ekran gelecektir. Burada Yeniden Başlat seçeneğine tıklayın.
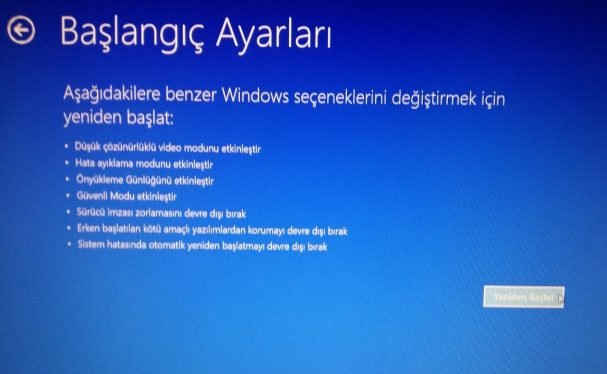
Bu seçeneğe tıkladıktan sonra, Bilgisayar yeniden başlatılacak ve farklı başlangıç seçeneklerinin bir listesini gösteren aşağıdaki ekran karşınıza gelecektir.

Son olarak bu ekranda klavyenizden 4 tuşuna basarak, güvenli moda geçebilirsiniz.
Yol 2: Windows normal olarak çalışıyorken, Windows 10 güvenli moda geçme
Eğer Windows normal bir şekilde çalışıyorsa, Güvenli Moda Sistem Yapılandırma aracını kullanarak da geçebilirsiniz. Sistem yapılandırma aracı, bilgisayarınızın nasıl başlayacağını, önyükleme prosedürünü ve başlangıç öğelerini yapılandırmanıza olanak tanır.
Sistem Yapılandırma aracını çalıştırmak ve Windows’u Güvenli Modda başlaması amacıyla ayarlamak için aşağıdaki talimatları izleyin.
1) klavyenizde, çalıştır kutusunu çağırmak için aynı anda Win+R (Windows logo tuşu ve R tuşu) tuşlarına basın.
2) msconfig yazın ve Tamam’ı tıklayın. Daha sonra sistem yapılandırma aracı ekrana gelecektir.
3) Sistem yapılandırma aracı çalıştığında, önyükleme sekmesini tıklayın. Önyükleme Seçeneklerinde, güvenli önyükleme’yi işaretleyin ve Tamam’ı tıklatın.
4) bu değişiklikleri uygulamak için bilgisayarınızı yeniden başlatmanız istendiğinde, Yeniden Başlat’ı tıklayın, ardından Güvenli Modda önyükleme yapacaksınız.
Yöntem 3: Giriş ekranından, Windows 10 güvenli moda geçme
Giriş ekranına önyükleme yapabiliyorsanız, giriş ekranından, güvenli moda girebilirsiniz. Adımlar, yol 1’in adımlarıyla benzerdir.
1) klavyenizde Shift tuşunu basılı tutun.
2) Shift tuşunu basılı tutarak, Giriş ekranında köşenin sağ alt köşesindeki güç düğmesine basın ve ardından Yeniden Başlat’ı seçin. Windows daha sonra Windows kurtarma ortamı ekranına gidecektir.

Bundan sonra izleyeceğiniz tüm adımlar, yöntem 1 ile aynıdır. Yöntem 1’deki adımları takip ederek, Windows 10 güvenli moda geçme, adımlarını uygulayabilirsiniz
