Windows 10 boştayken fazla miktarda ram kullanıyorsa ve bu da bilgisayarınızın yavaşlamasına sebep oluyorsa, ram kullanımı sorununun farklı sebepleri olabilir. Bu yazıda Windows 10 ram kullanımı çözümü üzerine çeşitli bilgiler verilecektir. RAM, Random Access Memory anlamına gelir. Bilgisayarınızda çalışmakta olan programları barındıran kısa süreli bir depolama birimidir.
Makinenizde ne kadar çok RAM varsa, bilgisayarınızın performansı olumsuz yönde etkilemeden aynı anda daha fazla programı çalıştırabilirsiniz. Bilgisayarınızda RAM az olduğunda, veriler takas dosyası adı verilen ve RAM gibi davranan bir dosyaya yazılır. Bu dosya RAM bellekten daha yavaş olan bilgisayarınızın sabit diskinde ya da SSD diskinizde bulunur. Bu donanımlar RAM kadar hızlı olmadıkları için bilgisayarınızı yavaşlatırlar.
Windows 10 ram kullanımı çözümü
Bilgisayarınızı yeniden başlatın
Bu mutlaka daha önceden aşina olduğunuz bir öneridir ancak şu sebepten ötürü popülerdir.
Bilgisayarınızın yeniden başlatılması belleği temizler ve çalışan tüm programları sıfırlar. Bu işlem toplam RAM’inizi artırmayacak olsa da, arka planda çalışan ve RAM’ı tüketen tüm işlemleri temizleyecektir.
Bilgisayarınızı özellikle sürekli kullanıyorsanız, yavaşlama olmaması için düzenli olarak yeniden başlatmanız gerekmektedir.
RAM Kullanımını Kontrol Edin
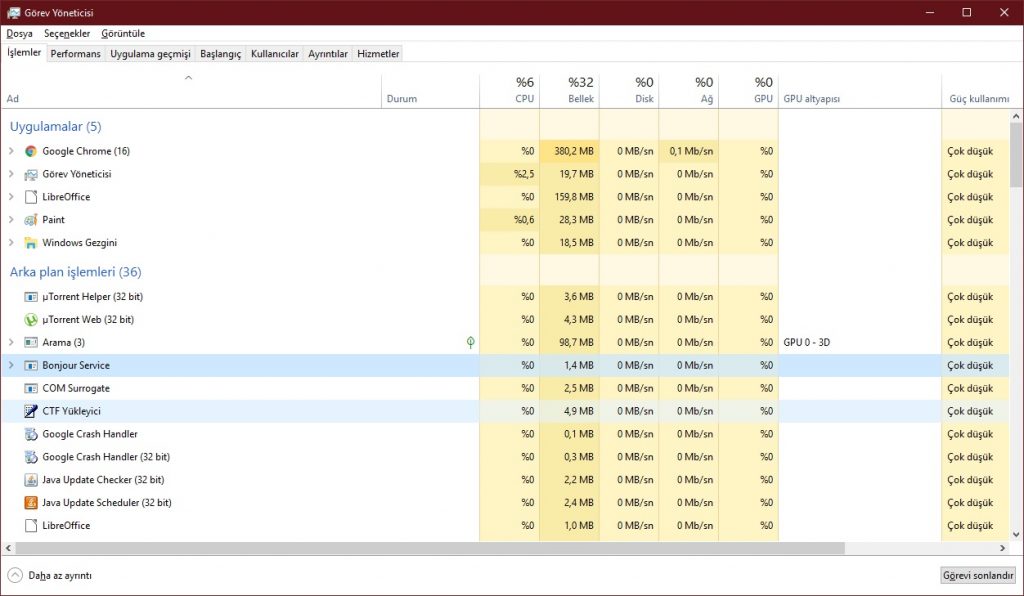
Ram’ın ne kadarının kullanıldığını kendiniz tahmin etmek durumunda değilsiniz. Windows ram kullanımı çözümü, için Windows bunu size çeşitli araçlar sunmaktadır. Bilgisayarınızda kullanılan Ram miktarını görmek için, Başlat menüsünde arama yaparak Görev Yöneticisini çalıştırın veya Ctrl + Shif + Esc kısayol tuşlarını kullanın.
Ardından işlemler sekmesinde o an çalışan programları en çok RAM kullanana göre sıralamak için Bellek başlığını tıklayın. Burada gördüğünüz uygulamaları not edin .
Daha fazla bilgi için Performans sekmesine geçin. Bellek bölümünde Ram kullanımınızın zamana göre bir çizelgesini göreceksiniz. Alttaki Kaynak İzleyiciyi Aç seçeneğine tıklayarak daha fazla bilgi elde edebilirsiniz.
Şimdi başlat menüsüne tıklayın ve Kaynak İzleyicisi yazın.

Alttaki grafik size ne kadar RAM’ın kullanılabilir olduğunu gösterecektir. Hangi programların en fazla RAM kullandığını görmek için, listedeki KB göre sıralaya tıklayın.
Fazla Ram kullanan yazılımı kaldırma ya da devre dışı bırakma.
Sisteminizde en çok RAM’ı kullanan programın hangileri olduğunu gördüğünüze göre onları gerçekten kullanıp kullanmadığınızı düşünün.
Aylardır açmadığınız uygulamalar yalnızca bilgisayarınızdaki kaynakları boşa harcamaya yarar. Bu yüzden onları kaldırmanız gerekir.
Bu programları kaldırmak için başlat menüsüne tıklayın ve Program Ekle Kaldır yazın ve karşınıza gelen seçeneğe tıklayarak Program Ekle Kaldır menüsüne gidin. Fazla RAM tüketen uygulamaları buradan kaldırabilirsiniz.
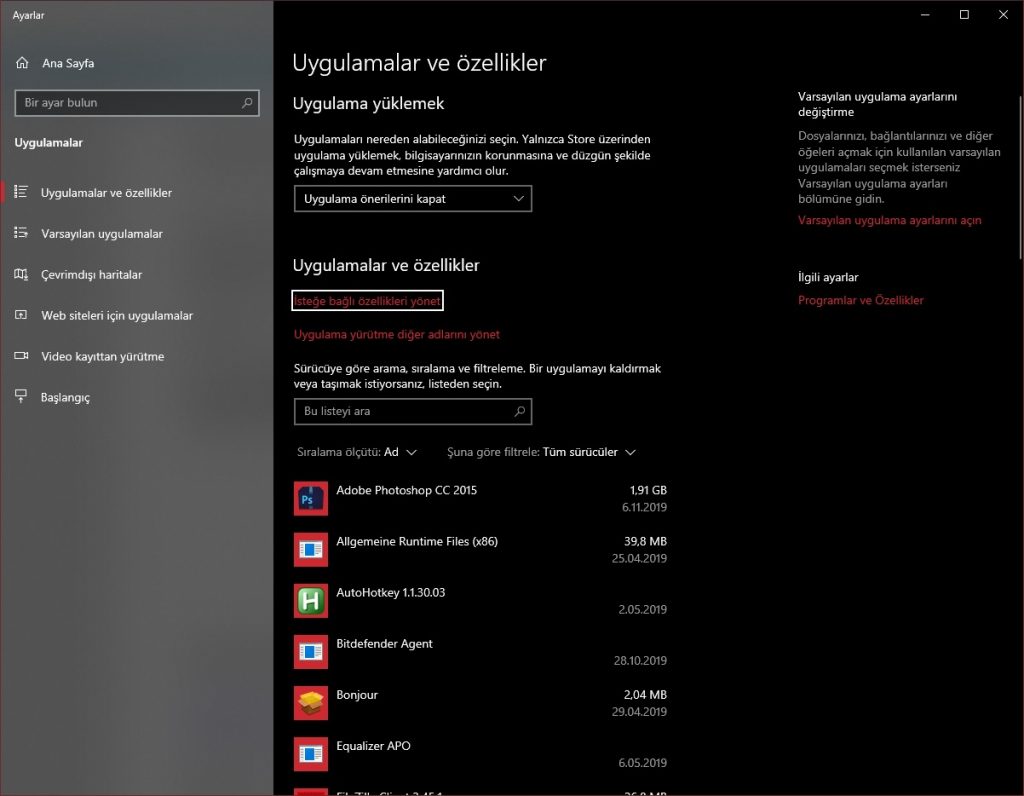
Daha hafif uygulamalar kullanın
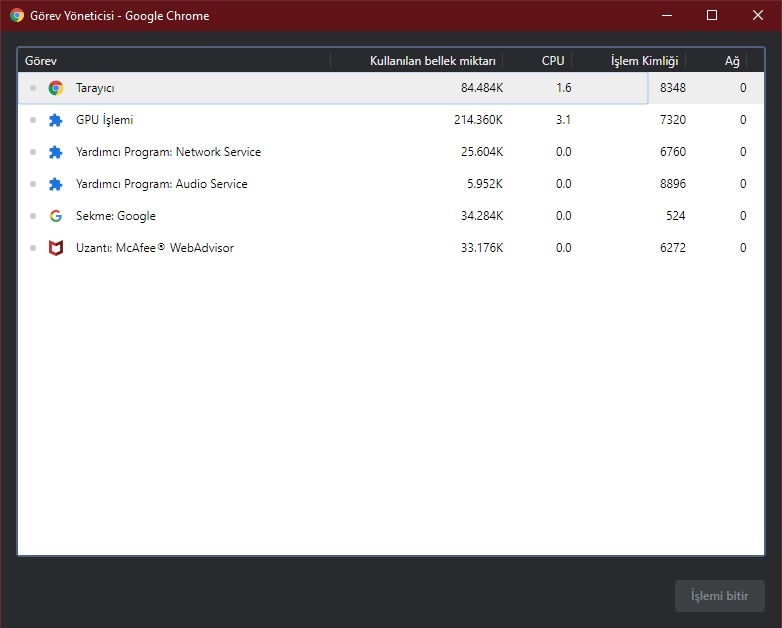
Ram kullanımını gerçekten azaltmanız gerekiyor ve windows 10 ram kullanımı çözümü, arıyorsunuz fakat yüksek RAM kullanımına sebep olan uygulamalar sizin için olmazsa olmaz kategorisinde ise bu uygulamaların yerine bunların daha düşük ram tüketen alternatiflerini bulup bu uygulamalar yerine daha az RAM tüketen alternatiflerini kullanmayı düşünebilirsiniz.
Örneğin eğer bilgisayarınız Adobe Photoshop açıkken program yaşatıyorsa küçük düzenlemeler için Paint Net gibi daha hafif bir uygulamayı kullanmayı deneyin.
İkincisi açtığınız programlara daha fazla dikkat edin. Aktif olarak kullanmadığınız uygulamaları kapatın. Açık tarayıcı sekmelerini yer imlerine ekleyin ve daha sonra okumak için bunları kapatın. Okumak istediğiniz zaman sekmeye tıklamak yerine bunları yer imlerinden çağırın. Tarayıcınızda daha az sekme kullanmak, bilgisayarınızın genel RAM kullanımını büyük ölçüde düşürecektir.
Kötü Amaçlı Yazılımlar için bilgisayarınızı tarama
Bilgisayarınızda kötü amaçlı yazılımlar olup olmadığını kontrol etmeye değer. Bilgisayarınızın kaynaklarını çalan hileli yazılımlar kullanılabilir RAM miktarınızı hızlıca tüketirler.
Malwarebytes yazılımı ile tarama yapmanızı tavsiye ederiz.
Bilgisayarınıza daha fazla ram ekleyin
Bilgisayarınızdaki RAM bellek miktarı gerçekten az ise ve bir kerede daha fazla programı sorunsuz ve efektif bir şekilde çalıştırmak istiyorsanız, daha fazla RAM bellek satın alıp, bilgisayarınıza takmaktan başka yol yoktur. Bilgisayarınıza daha fazla RAM bellek eklemek burada önerilen tüm çözüm yollarından daha fazla performans sağlayacaktır ve windows 10 ram kullanımı çözümü, için tüm tavsiyelerden daha fazla faydalı olacaktır.
Bu işlem masaüstü bilgisayarlarda oldukça kolay bir yükseltmedir. Dizüstü bilgisayarlarda ise işlem kolaylığı modele göre farklılık gösterir ancak genellikle kolaydır. Sisteminize uyumlu RAM satın aldığınızdan emin olmanız gerekir.
RAM temizleyici programlar işe yarıyor mu?
RAM’inizi çeşitli şekillerde arttırmayı vaat eden yardımcı RAM temizleme programlarını mutlaka görmüşsünüzdür. Bunlardan uzak durmanızı öneririm. Bu tarz programlar RAM’i ihtiyacı olan programlardan alarak boşaltırlar. Bellek yönetimi karışık bir işlemdir. Bu tarz yazılımlar eğer işe yarasaydı, alanında uzman olan Windows geliştiricileri, bunun nasıl yapılacağını bilirler ve RAM temizleyen bir uygulamayı Windows’a zaten entegre ederlerdi.
Diğer yükseltmeleri de ihmal etmeyin.
Biglisayarınızda RAM’ı yönetmenin birkaç yolunu inceledik. Sonuç olarak makinenize daha fazla RAM eklemek, RAM ile ilgili sorunlar için en iyi çözüm yoludur. Yukarıdaki adımları uygulamak bunun gerekli olup olmadığına karar vermenizde size yardımcı olacaktır.
Windows 10 ram kullanımı çözümü, önerilerinden sonra, diğer PC yükseltmelerinin de önemli olduğunu hatırlatırım
