Temel olarak, ses sürücüsü, Windows sisteminde, ses kontrolünü kolaylaştırır ve ses kartı aracılığıyla sisteminize yüksek kaliteli bir ses desteği sunar. Bu makalede, realtek hd audio driver windows 10 64 bit, sürücüsünün nasıl indirileceğini ve yeniden yükleneceğini ele alıyoruz.
Son zamanlarda, Windows kullanıcıları ses sürücüsünü bulmanın kolay olmadığını söylediler. Kullanıcılar ayrıca Realtek HD Audio Manager simgesinin görev çubuğu, sistem tepsisi ve bildirim bölümünden kaybolduğundan bahsettiler. Sorun muhtemelen Windows güncellemesinden sonra veya ses kartı sürücüsündeki değişiklik sebebiyle ortaya çıkmış olabilir.
Realtek hd audio driver windows 10 64 bit, sürücüsünü indirin ve yeniden yükleyin
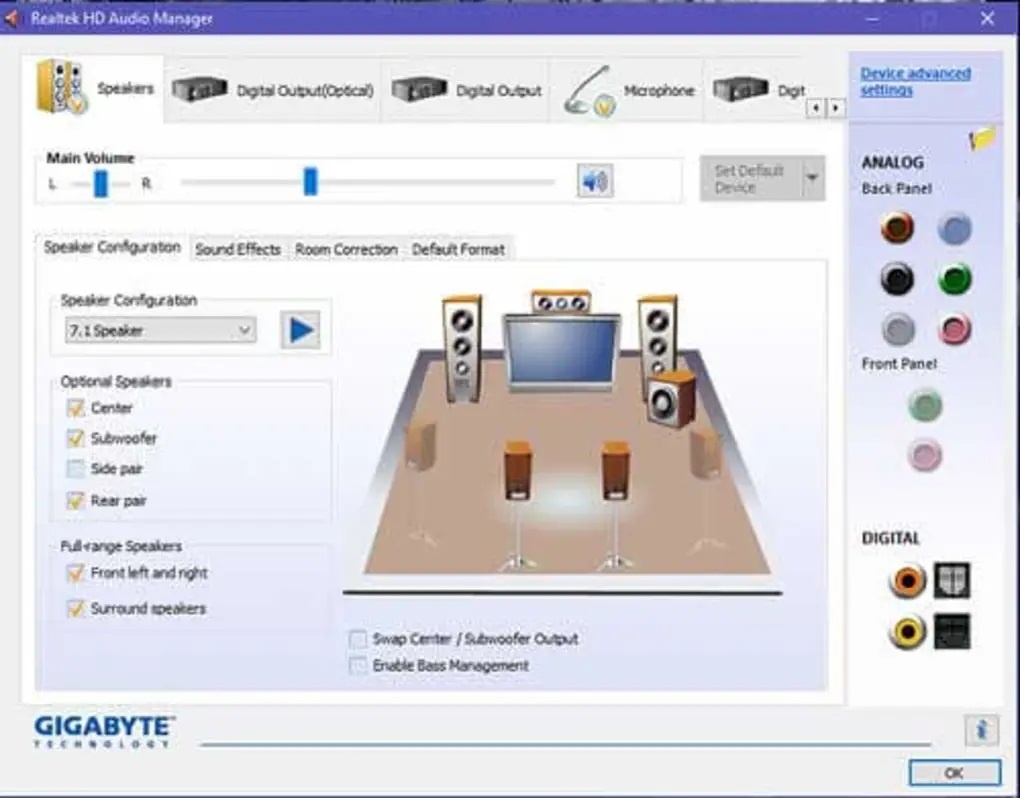
Yeni sürücüleri indirmeden önce, mevcut tüm sürücüleri kaldırın.
Aşağıdaki adımları izleyin
Başlat düğmesine tıklayın ve Aygıt Yöneticisi’ne gidin.
Aygıt Yöneticisi’nde listeden ses, video ve oyun denetleyicilerini seçin.
Realtek Yüksek Tanımlı Ses Ses sürücüsünü bulun.
Üzerine sağ tıklayın ve açılır menüden kaldır seçeneğine tıklayın
Realtek hd audio driver windows 10 64 bit, indirme linki
Aşağıdaki linke tıklayarak dosyayı indirin
https://realtek-download.com/wp-content/uploads/2017/08/0009-64bit_Win7_Win8_Win81_Win10_R282.exe
İndirme işlemi tamamlandıktan sonra, kurulum dosyalarını çift tıklayın ve yüklemeyi tamamlamak için talimatları izleyin.
Realtek hd audio driver windows 10 64 bit, düşük ses çıkışı
Çok basit bir çözüm yolu gibi görünebilir, ancak ses sorunları yaşarken, özellikle bir masaüstü sistem kullanıyorsanız tüm kablo bağlantılarınızı her zaman kontrol etmelisiniz.
Harici hoparlörleriniz analog ses bağlantı noktası üzerinden iletişim kuruyorsa, bağlantıyı iki kez kontrol edin. Konektörü biraz oynatın ve bunun bir fark yaratıp yaratmadığını deneyin
Ayrıca, fiziksel ses düğmesinin hoparlörlerinizde açık olduğundan emin olun. Evet, bazen çözüm bu kadar basittir.
Son olarak, bir dizi kulaklık veya kulaklık bağlamayı deneyin. Eğer ses yüksek ise, sorun muhtemelen hoparlör bağlantılarınızdadır. Kulaklıklar da hoparlörler kadar az ses veriyorsa sorun ses kartındandır. Unutmayın, kulaklıklarınızı taktığınızda hoparlörler genellikle devre dışı kalır.
Hoparlör Özelliklerini Değiştirme
Bilgisayarınızın ses kalitesini etkileyen hoparlör özellikleri ile ilgili çeşitli ayarlar vardır. Tüm bu ayarlara hoparlörler Özellikleri iletişim kutusundan erişebilirsiniz. Bu iletişim kutusunu açmak için aşağıdaki adımları izleyin:
Başlat menüsüne tıklayın
Ses ayarları yazın ve karşınıza gelen ses ayarları seçeneğine tıklayın
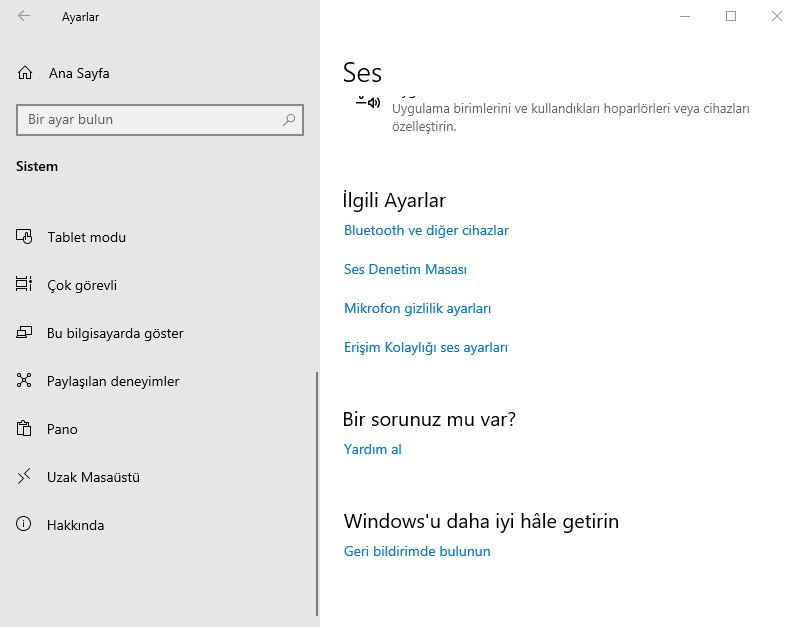
Bu pencerede Ses Denetim Masası seçeneğine tıklayın
Açılan pencerede hoparlörler üzerine çift tıklayın
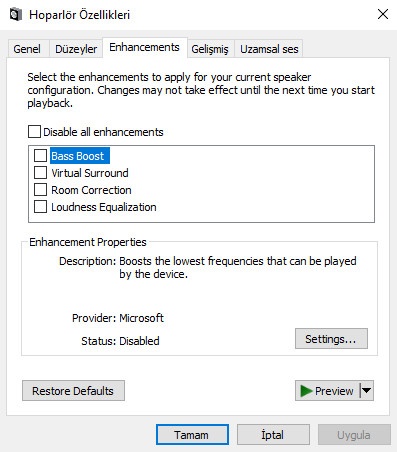
Bu pencerede Loudness Equalization seçeneğini işaretleyip tamam düğmesine basın

işe yaradı.. hoparlörden ses geliyor ama kulaklıktan gelmiyordu. çözüldü. teşekkürler..