Usb den Windows 10 kurma, usb bellek hazırlama isimli bu yazıda, Windows 10 iso dosyasını nasıl kolay bir şekilde, USB’ye yazacağınız anlatılacaktır. Bunu birkaç farklı şekilde yapabiliriz. Microsoft’un offical aracını kullanabileceğimiz gibi, üçüncü parti yazılımlar da kullanabiliriz. Microsoft’un kendi aracı gereksiz ve karışık özelliklerle birlikte geldiği için, Rufus programıyla ISO oluşturmak her zaman için daha kolay ve pratik bir yoldur. O yüzden biz burada, Rufus isimli programı kullanarak, kolaylıkla bootable Windows 10 ISO’su oluşturacağız.
Usb den windows 10 kurma, ISO dosyasını direkt olarak indirin
Eğer elinizde Windows 10 iso dosyası yoksa, usb den windows 10 kurma adımlarını uygulayabilmek için, microsoft’un sunucularına giderek, Windows 10 iso dosyasını indirin. Burada dikkat edilmesi gereken şey, eğer ISO dosyasını indirmek istediğiniz bilgisayarda Windows 10 yüklüyse, Microsoft aşağıdaki bağlantıda size ISO dosyasını vermeyecektir, onun yerine medya oluşturma aracı indirmenize izin verecektir. Biz direkt olarak ISO dosyasını indirip, Rufus ile usb belleğe yazmak istediğimiz için Microsoft’un sitesini farklı bir şekilde ziyaret etmemiz gerecek.
Burada yapmamız gereken şey oldukça basit. Eğer chrome kullanıyorsak bu linke gideceğiz ve aşağıdaki google eklentisini tarayıcımıza yükleyeceğiz
Eklentiyi kurduktan sonra, browser’ımızın sağ üst kısmına yeni bir icon eklenecektir. Bu icona tıklayarak, üst kısımdaki seçeneklerden taraycımızı chrome, işletim sistemimizi Linux olarak seçeceğiz daha sonra aşağıdaki chrome 77 ve Linux x86 şeklinde gözüken seçeneklerden herhangi birini seçtikten sonra apply düğmesine tıklayacağı ve tarayıcımızı yeniden başlatacağız
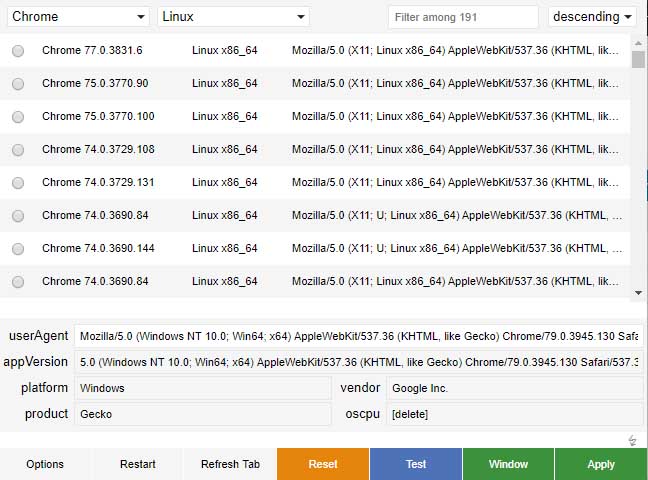
Tekrar aşağıdaki Microsoft linkini ziyaret ettiğimizde ISO dosyasını direkt indirmek için seçenekler çıkacaktır
Iso dosyasını indirdikten sonra, bunu flash disk’e yazdırarak, bilgisayarımızı boot etmemiz gerecektir. Bunun için Rufus isimli programı aşağıdaki linkten indirin.
Usb den windows 10 kurma, Rufus programını indirin
Programı indirdikten sonra, çift tıklayarak kolay bir şekilde kurulumunu yapıyoruz ve ardından karşımıza şöyle bir ekran gelecektir.
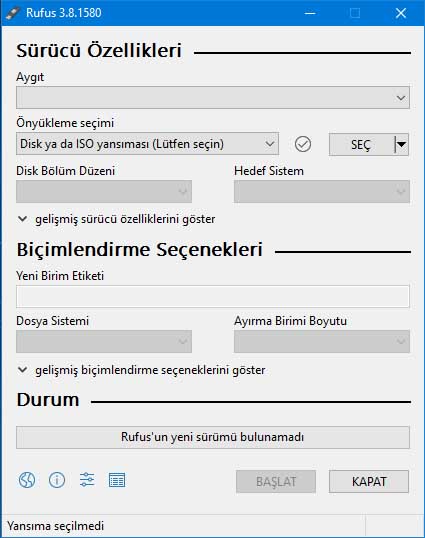
Bu ekranda, Disk ya da ISO yansıması lütfen seçin isimli uyarının karşısındaki SEÇ tuşuna tıklayarak ISO dosyasına göz atın. ISO dosyasını seçtikten sonra Disk Bölüm Düzeni kısmında eğer bilgisayarınızın BIOS’u UEFI ise GPT, eğer bilgisayarınız eskiyse MBR düzenini seçmelisiniz. En üstteki aygıt kısmında bilgisayarınıza taktığınız USB sürücüyü seçin ve ardından Başlat tuşuna tıklayın. Bittiğinde USB belleğiniz boot etmeye hazır olacaktır
